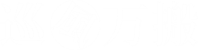AliExpress で商品を購入する手順 (2) アカウント登録

AliExpress を利用する手順について紹介しています。AliExpress の商品購入から決済までの大まかな手順は 「AliExpress で商品を購入する手順 (1) 購入~決済の仕組み」のページで確認することができます。 日本国内のショッピングモールとは少々手順が異なりますので、初めての場合にはあらかじめ確認しておくのが良いです。
ここからのコンテンツでは、実際に商品を購入した際の手順を具体例にして説明します。 ここでは特にアカウント登録手順について紹介します。
一連のコンテンツを参照することによってトラブルが起こっても著者は責任を負いかねます。
- AliExpress で商品を購入する手順 (1) 購入~決済の仕組み
- AliExpress で商品を購入する手順 (2) アカウント登録
- AliExpress で商品を購入する手順 (3) 商品ページの見方
- AliExpress で商品を購入する手順 (4) 注文の仮確定
- AliExpress で商品を購入する手順 (5) 支払方法の確定
- AliExpress で商品を購入する手順 (6) 発送と受け取り
- AliExpress で商品を購入する手順 (7) 取引の終了通知
以下は予備情報です。
実際に購入する商品
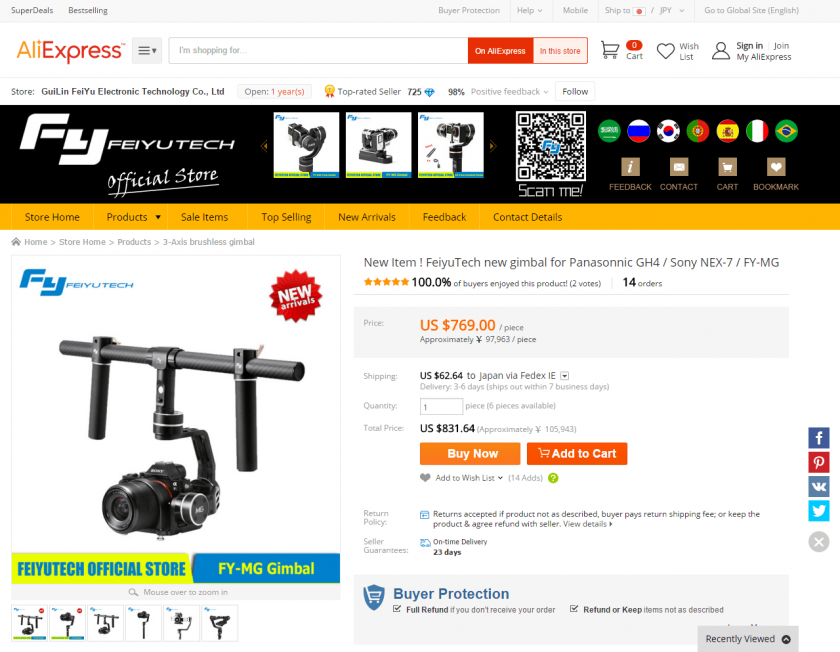
ここでは実際に商品を購入したときを例に解説を勧めます。購入する商品は画像の通りです。 私がカメラ・動画撮影趣味なので、それに関連する商品を購入します。
国内では公式の代理輸入店がなく、amazon.co.jp などから購入することになりますが、まだ該当製品が出品されていませんでした。
自動翻訳による日本語化

AliExpress のいくつかのページでは自動翻訳機能によって日本語化することができます。 ただし、翻訳精度が高いとは言えないため使いどころには注意が必要です。
誤った翻訳によって提示された条件などが表示されてしまっているとき、取り返しのつかない事態に陥る可能性があります。 また、ここで紹介するようなアカウント登録画面などでは、翻訳機能は使えないようです。
自動翻訳されたページよりも、英語のままの方がむしろ分かりやすいことが多いですし、英語のままりようすることを推奨します。 分からないときにだけ別途、翻訳システムを使うようにしましょう。
また登録や商品説明程度の英語が理解できなければ、AliExpress での購入は断念した方が良いです。サポートは基本的に英語であると考えてください。
アカウント登録
まずはアカウントを登録するところまでを解説します。 先の商品画像のような画面の内、一番上の方にある「Sign in」などから新規アカウントの登録に入ることができます。
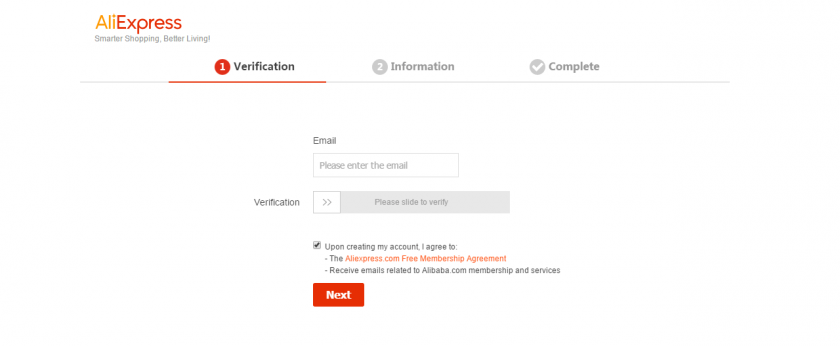
メールアドレスを入力して、画面上のスライダーを横にスライドします。 これらの画面は新しいページに更新されている可能性がありますが、大体の手順は同じでしょう。
Upon creating my account, I agree to: の項目をチェックして、 ボタンを実行します。
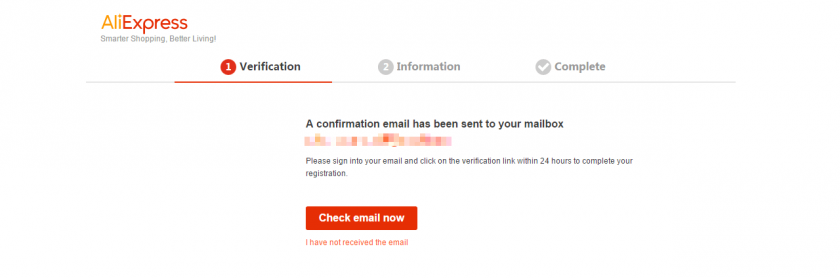
登録したメールアドレス宛に確認のメールが送られてきます。メールの指示に従ってください。 日本国内における Web サービスの登録時と同様に、クリックする程度の作業で済みます。
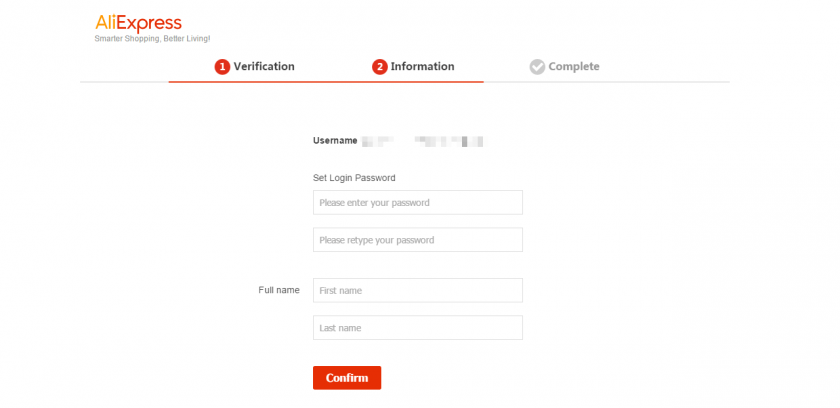
ログインパスワードと名前の入力して を実行すると登録が完了します。
よくややこしくなるので念のため書いておきますが、First name には名前を、Last name には苗字を入力します。